 |
| [Painting Effect] v.1 Copyright ObyART |
Semoga bisa dipahami.
Untuk melukis dengan photoshop memakai Action sangat mudah. Siapapun bisa melakukan ini, tidak perlu penguasaan khusus. Tidak perlu waktu lama, sekali pencet langsung bekerja.
Yang terpenting adalah kemauan untuk belajar. Dan terus belajar.....
Mari langsung saja ke pembahasan.
Pertama
Buka photoshop kalian
 |
| [Painting Effect] v.1 Copyright ObyART |
Kedua
Masukkan foto yang diinginkan
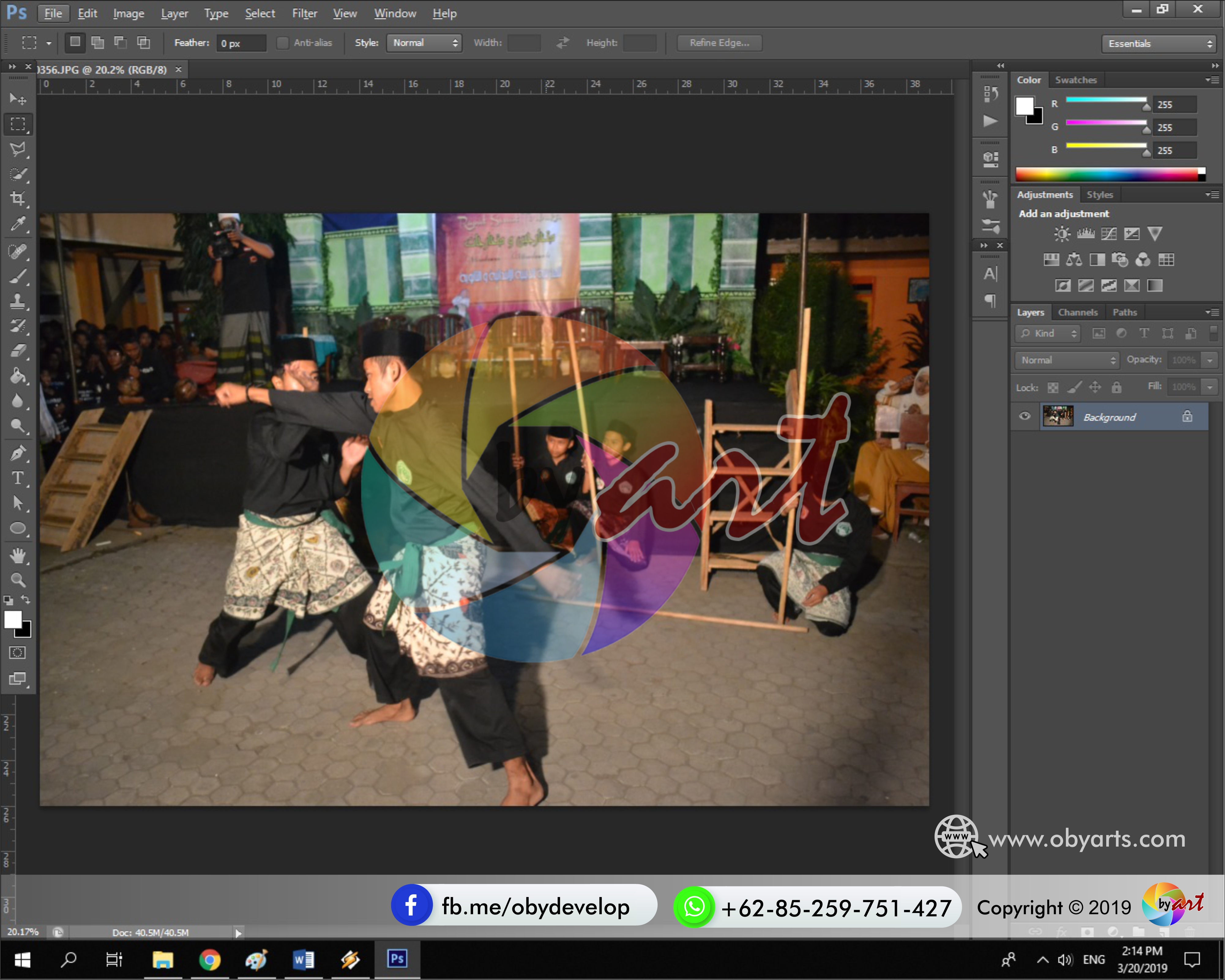 |
| [Painting Effect] v.1 Copyright ObyART |
Ketiga
Edit pencahayaannya biar terlihat lebih terang
Bisa memakai Levels [Pilih Image > Adjustments > Levels (Ctrl+L)]
Atau memakai Curves [Pilih Image > Adjustments > Curves (Ctrl+M)]
Atau bisa memakai keduanya atau divariasikan dengan yang lain sesuai keinginan kalian.
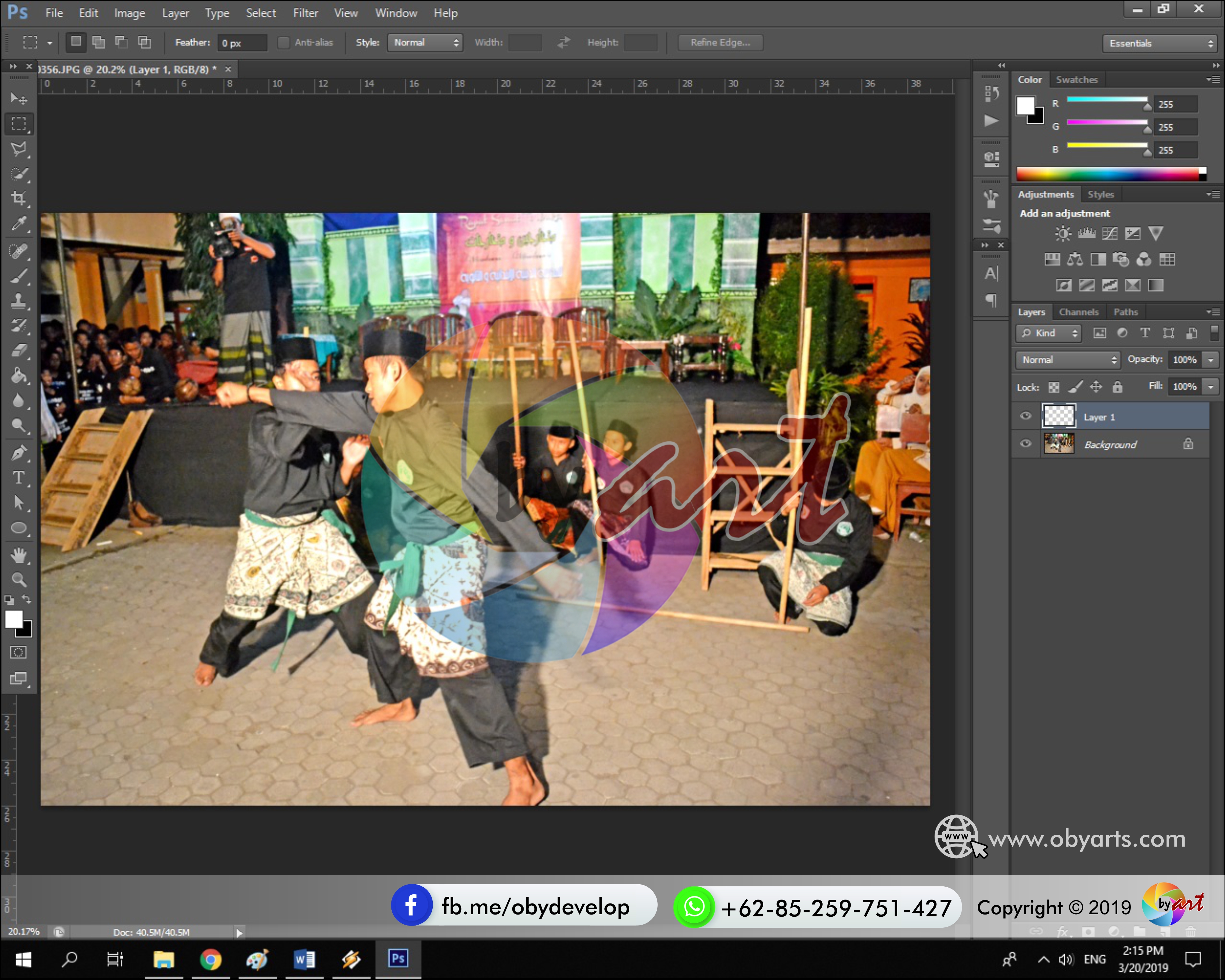 |
| [Painting Effect] v.1 Copyright ObyART |
Keempat
Buat layer baru (Create a new layer)
Dan rubahlah nama layer (Layer 1) menjadi subject
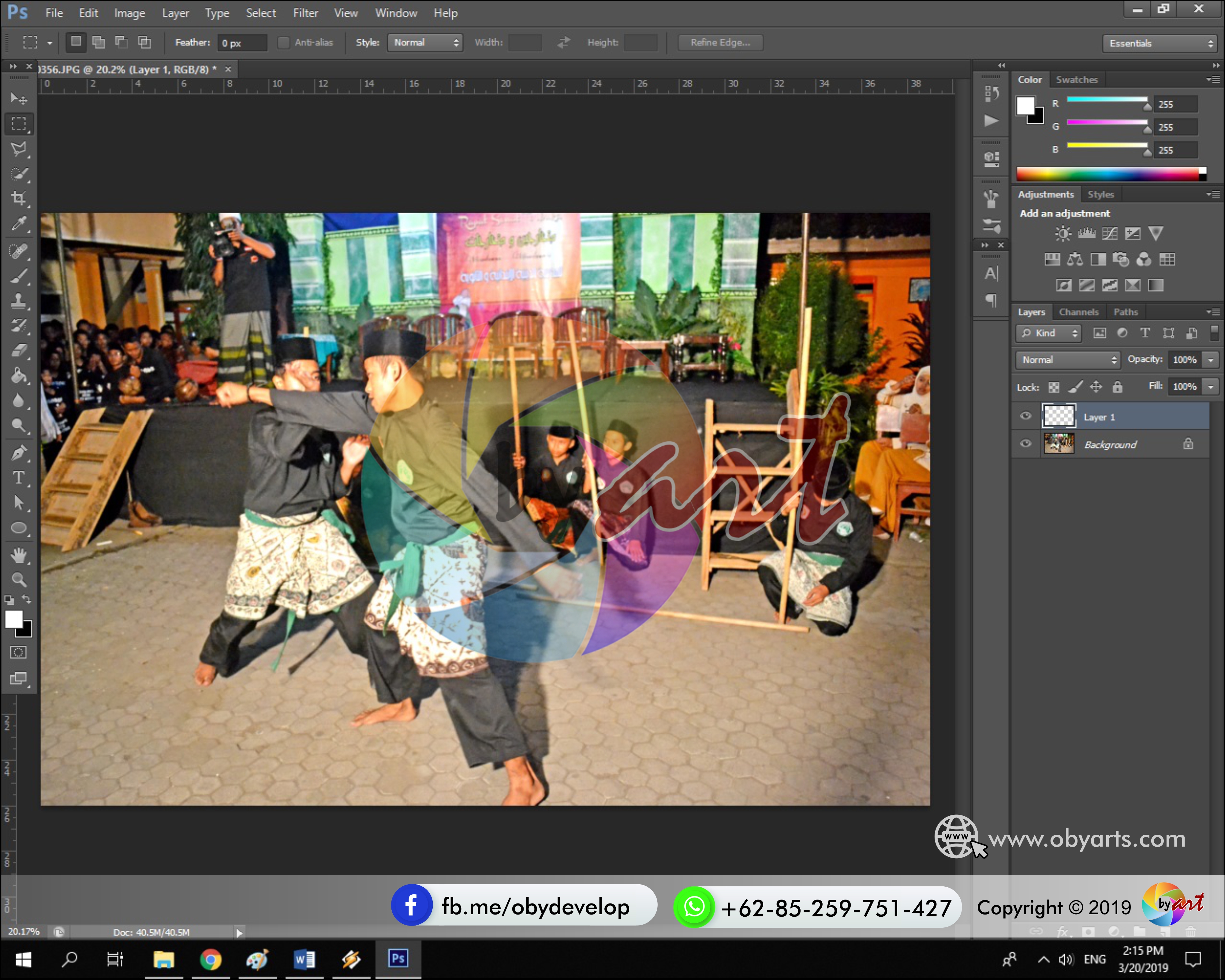 |
| [Painting Effect] v.1 Copyright ObyART |
Kelima
Seleksi gambar yang diinginkan dengan menggunakan Brush Tool (B)
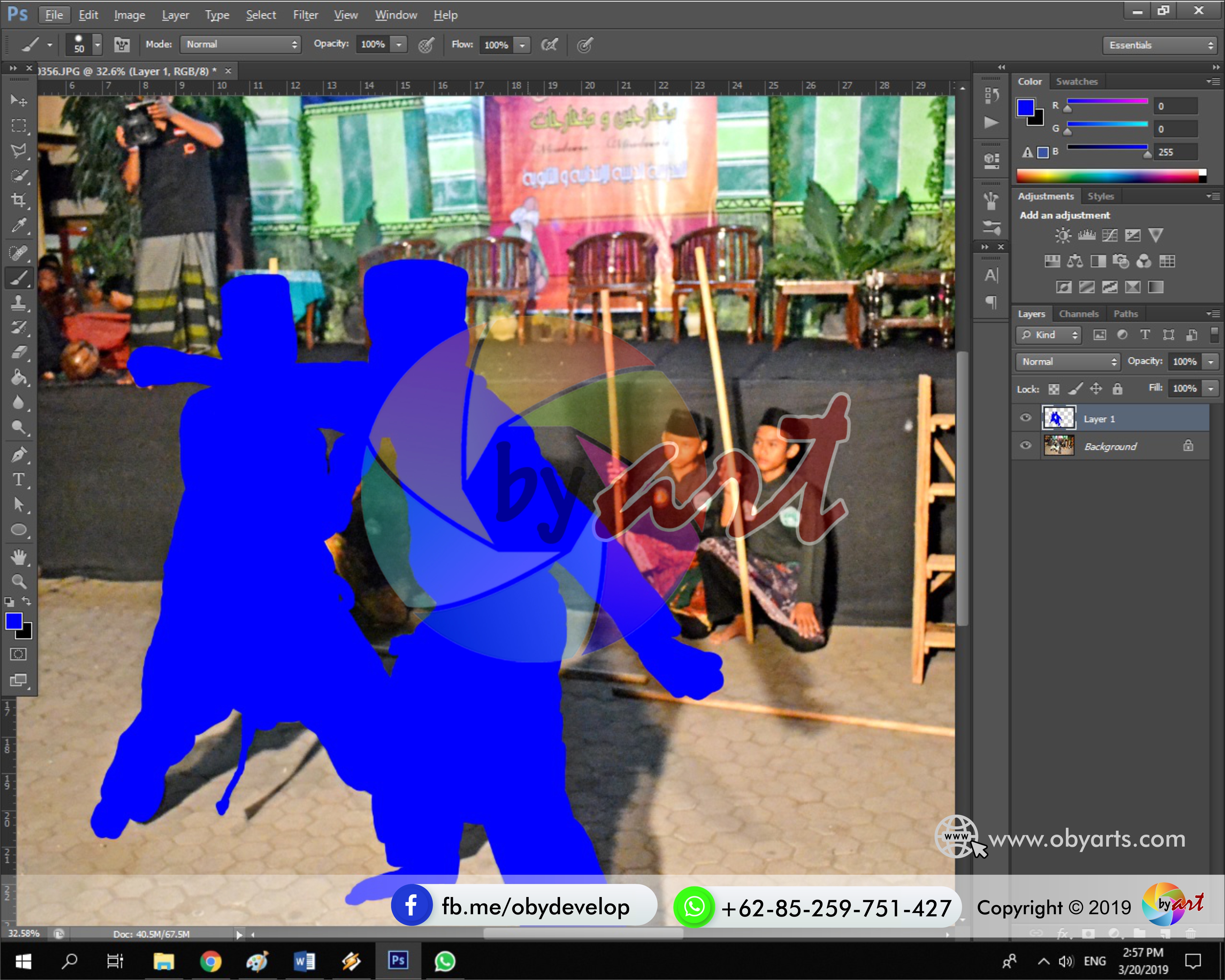 |
| [Painting Effect] v.1 Copyright ObyART |
Keenam
Masukkan semua bahan yang diextract (A1PE_www.obyarts.com.rar) ke dalam photoshop dengan cara Drag atau pilih File > Open (Ctrl + O) dan cari file yang sudah diextract tadi.
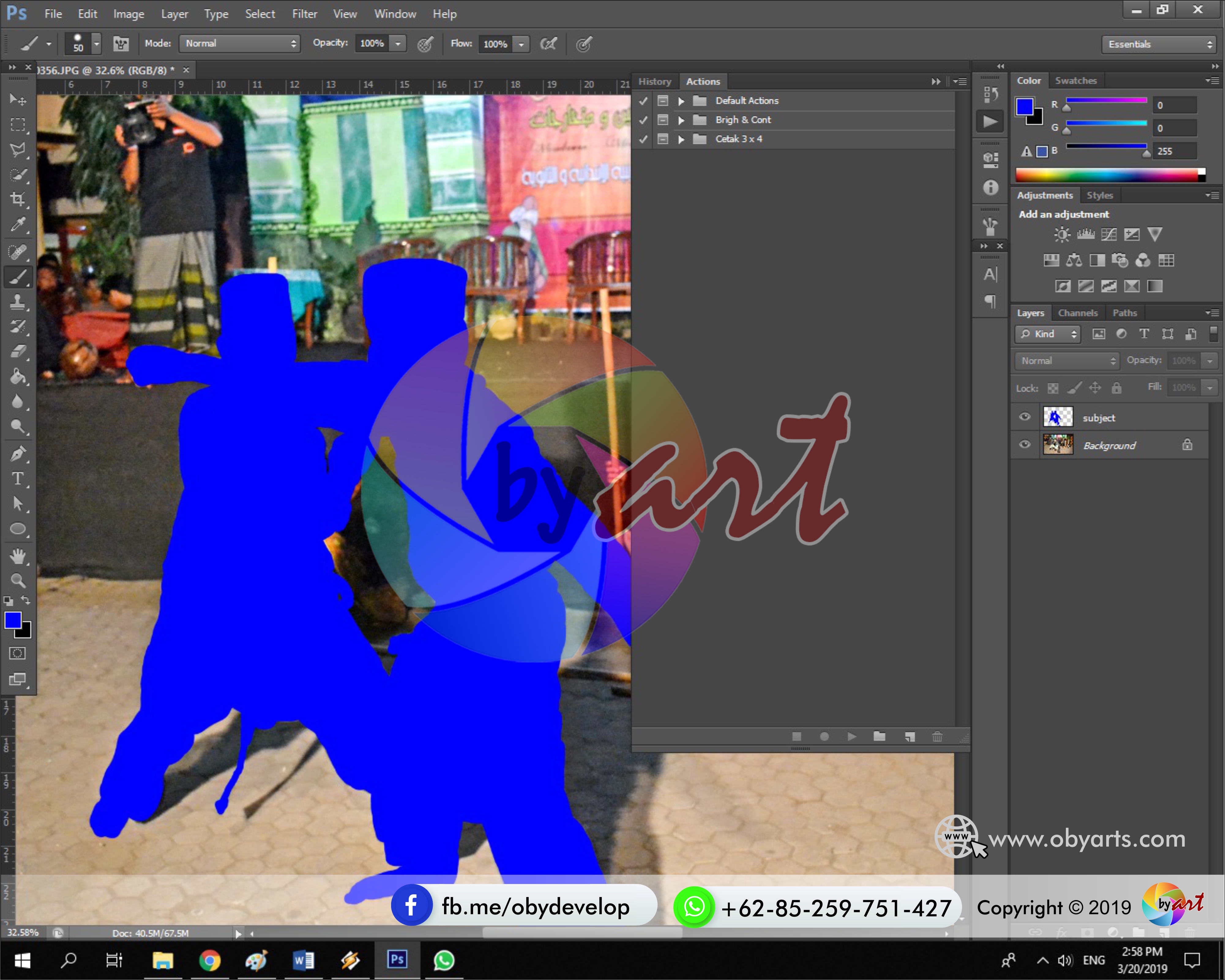 |
| [Painting Effect] v.1 Copyright ObyART |
Ketujuh
Cari menu Action pada photoshop
 |
| [Painting Effect] v.1 Copyright ObyART |
Kedelapan
Pilih A1PE_ObyART > Pencil n Watercolor
Kemudian pilih tombol Play
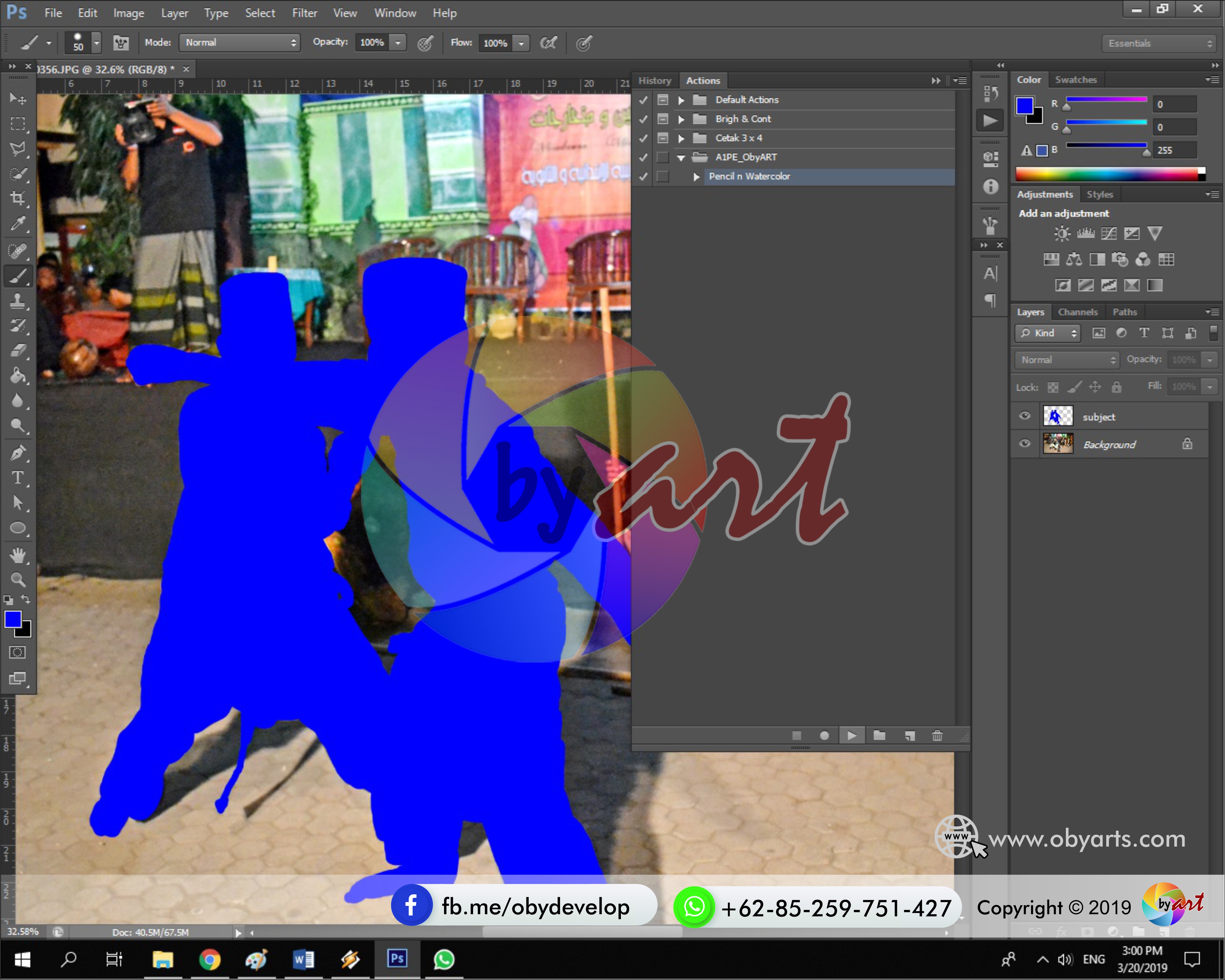 |
| [Painting Effect] v.1 Copyright ObyART |
Kesembilan
Kita tunggu sebentar. Photoshop akan bekerja dengan sendirinya.
Tara... Hasilnya, memuasakan apa tidak?
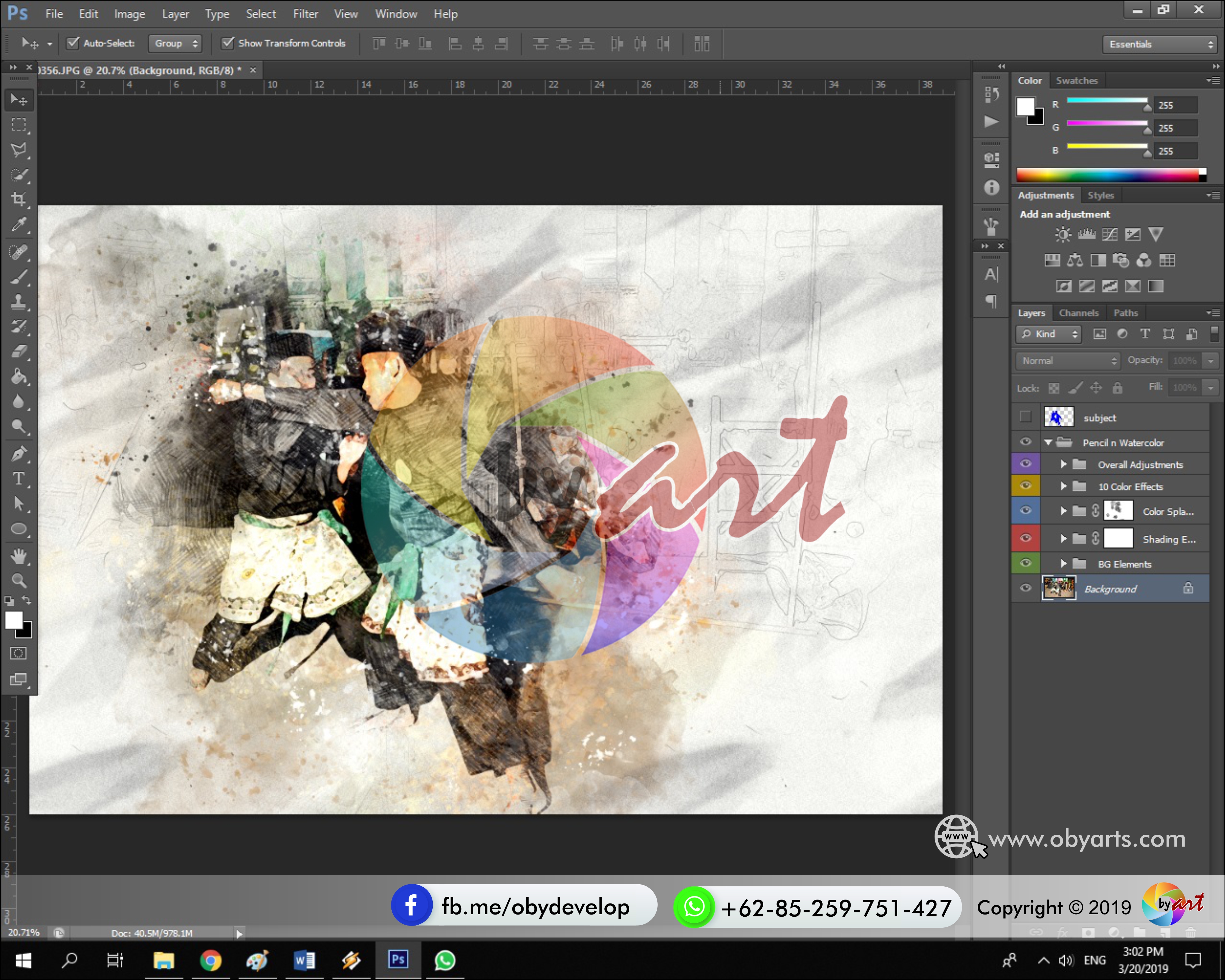 |
| [Painting Effect] v.1 Copyright ObyART |
Demikian tutorial kali ini, semoga sukses selalu.
"JANGAN PERNAH BERHENTI BELAJAR"
Jika ada kesulitan atau kendala, silahkan hubungi kami.
Terima Kasih.
Download bahannya di sini

EmoticonEmoticon